IGROd SYSTEM: temperature and humidity under virtual machinePublication Date: 31-07-2009 | Versione Italiana  | English Version | English Version 
|
IGROd SYSTEM, the well known system for remote measurement of environmental temperature and humidity designed and produced by Area SX,
is updated now with the integration of new measurement nodes based on the SX19 board and a complete software package pre-installed on a virtual PC,
for an easy and quick use.

In this article we describe the new version of the IGROd system by Area SX for remote measurement of environmental temperature and humidity,
which is improved by a new type of micro-probe based on the SX19 board (Thermohygrometric Ethernet sensor (boxed version)) and a software bundle pre-installed
on a Linux OS running on virtual machine
(VMWare).
This is a complete solution for web monitor of environmental parameters temperature and humidity.
These quantities are measured by nodes connected to the LAN / Internet, which can be in a number scalable at will.
A central web application collects, manages and displays the measured values.
The following picture describes schematically the logical approach of the IGROd system.
 In addition to the mini-nodes and the central server on which the virtual machine runs, in the above scheme there is also an SMS Machine HTTP
(SMS Machine HTTP Wap Push: a new power for SMSs)
which is needed, but not mandatory, if you want to send alarm SMS when the preset max and min temperature and humidity thresholds are exceeded by the actual values.
In addition to the mini-nodes and the central server on which the virtual machine runs, in the above scheme there is also an SMS Machine HTTP
(SMS Machine HTTP Wap Push: a new power for SMSs)
which is needed, but not mandatory, if you want to send alarm SMS when the preset max and min temperature and humidity thresholds are exceeded by the actual values.
On this version for a virtual machine, in addition to the software daemon which carries out the acquisition of temperature and humidity, also the software demon that sends alarm via e-mail and SMS is provided (for the SMS function you must purchase the optional SMS Machine HTTP).
Alarms are generated when the preset thresholds are exceeded for each single node.
Here we see in detail how to install and configure the IGROd SYSTEM.
Installing and Configuring the node uIGROd
The uIGROd node must be placed in the room or area where you want to monitor temperature and humidity, possibly close to a LAN connection (Ethernet 10/100T). The node is powered by an adapter 220V AC - 5V DC, 500mA which respects the following polarity of the connector:

The connection of the probe to the LAN should be carried out as if you connect a standard PC, using a CAT 5 patch cable (maximum length 80m.),


between the RJ45 port of the node (see Figure 1, step 1) and the switch / hub on your LAN.
On the RJ 11 connector (see Figure 2, step 5) you must connect the temperature sensor SHT75 which is supplied with the node.
The LEDs (see Figure 2, step 3 and 4) show the correct power voltage (green LED) and the proper operation of the node (red LED).
The only configuration, required to let the SX19 probe work, is related to network parameters, which must be suitable to the LAN where is connected.
To configure the network parameters, you must launch the ezTCP Manager software utility
from a PC connected in LAN with the SX19.
On the graphical user interface of the tool, click on the "Search All" button and wait for the search results.
Then select form the box "Search Results" the MAC address of the SX19 node that you want to configure.
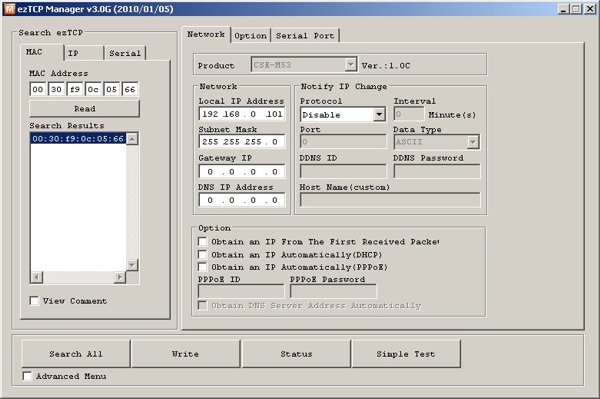
Chosing the tab "Network", you can configure the parameters suitable for your network such as IP address, subnet mask and gateway if needed.
Once completed the data entry, simply click on the "Write" button.
The ezTCP Manager tool is in free download in the downloads section of this article.
The software is compatible with the Windows XP OS or later versions, on Linux OS it can be used with the help of the tool WINE (http://www.winehq.org/).
Installing the IGROd SYSTEM software on VMWare
To simplify and reduce the cost of setup, Area SX provides the IGROd SYSTEM software package completely installed on a Linux machine on VMWare.
The use of a virtual system virtual machine has many advantages including security,
reliability and portability from one operating system / PC to another.
In fact, to run a virtual machine you just have to install a special player (available for Windows, Linux and Mac)
and launch a file just as if you were watching an ordinary video file.
For the running of the virtual machine of IGROd SYSTEM, you must download and install on a PC, with Ethernet interface and 1GB RAM at least
(virtual machine needs 300Mb of RAM), the software package VMware Player.
The player is freely available for all OS at the following link:
http://www.vmware.com/download/player/
Once completed the download and installation procedure on your system, you must unzip the VMWARE_IGROD_SYSTEMS.zip software package (provided for free with IGROd_PACK uIGROd-PACK - Kit per il monitoraggio di temperatura ed umidità su rete LAN), double-click on the file IGROd_SYSTEMS.vmx and wait on the desktop for the window showing the Linux system start where the IGROd software installation is hosted.
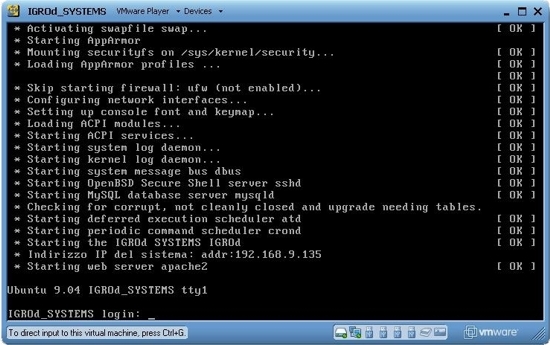
Only when you first start the VMWare Player software, the following message my be displayed:
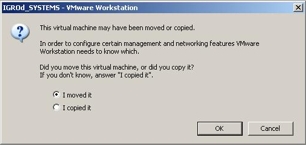
just select "I Moved it" and click "OK".
Now we have a Linux OS (Ubuntu mini) running on our host PC as if it were a normal application.
The Linux distribution comes with the default IP address: 192.168.0.130
and login credentials:
user: igrod
password: igrod
root password: igrod
In addition to the console access on VMware, you can manage remotely your Linux installation using SSH encrypted connection.
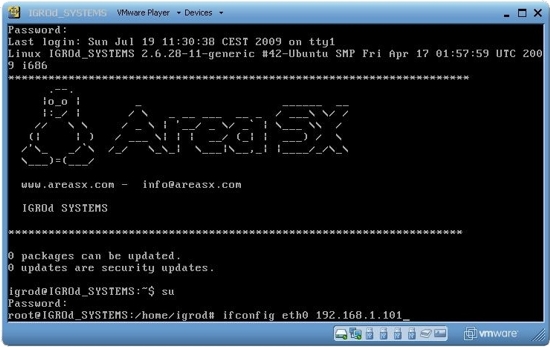
Here we see how to do a basic Linux system administration.
Changing IP address and / or configure the network
To temporarily change the IP address of the Linux system you must:
enter the VMWare console (just bring the mouse pointer on the VMWare palyer window and click),
login as user - igrod and password - igrod , switch to superuser (type su and then enter, type the password igrod )
and then type the following command:
ifconfig eth0 192.168.9.135
and type enter.
Of course, you can specify any IP address compliant with your LAN (the previous one is just an example).
Now, to verify the correct setting of the new address, from a remote PC or from the same host PC
(the one hosting the VMWare) we can open the internet browser and type the url: http://192.168.9.135 to show the web interface of the system IGROd.
To permanently change the IP address of the machine you need to edit the file
/etc/network/interfaces
vim /etc/network/interfaces
enter the new IP address and save (in vim to save, you must type the command :qw).
Start and stop the IGROd service
The IGROd service is configured to start automatically when you boot the Linux OS.
Anyway, if you want to start / stop / restart it, then simply execute the following commands as root:
/etc/init.d/igrod.sh start
/etc/init.d/igrod.sh stop
/etc/init.d/igrod.sh restart
This operation can also be done remotely via an SSH connection.
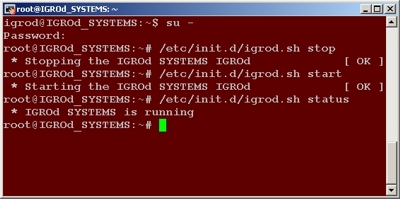
To control the correct working of the software daemon, you can check the log file with the following command:
tail -f /home/igrod/log/igrod.log
Change the igrod user password and root password
To change the password of the igrod user just log in and type the following command:
passwd igrod
and type the new password.
To change the root password, you must log in first as igrod user and then as root after typing the command su.
Now just type the command passwd and then tyoe the new password.
Stop or Restart the Linux System
The reboots and / or shutdown operations can be performed only by root so you need to log in this way.
To restart the system, just type the command reboot and to stop the system the command halt.
IGROd SYSTEM web interface
The web interface for management IGROd System can be reaached on the network with any Web browser, by typing in link bar:
http://vwware_ip_address/
and enter with the default credentials (username: admin and password: admin).
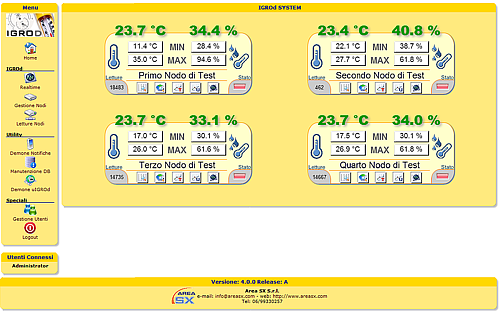
By mean of the web interface, you can configure the nodes to be polled by the system, set the alarm thresholds,
display the measurements retrieved by each node in a table or in a graph.
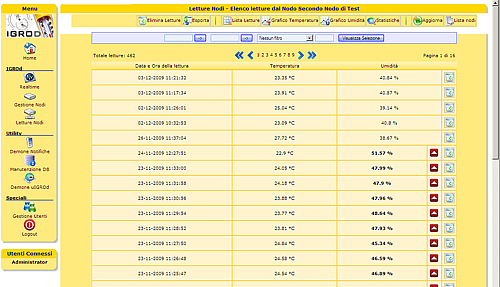
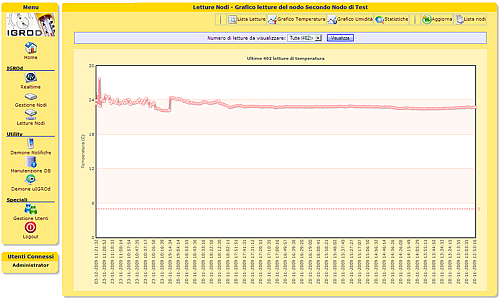
An online demo of the IGROd SYSTEM web pages is available at the following link:
http://demo.areasx.com
Download
 Software ezManager v33C.zip Software ezManager v33C.zip
 Manual Manuale_Utente_uIGROd_PACK_R2.pdf Manual Manuale_Utente_uIGROd_PACK_R2.pdf
Segnala questo articolo:
|

 Articles
Articles  Sensors
Sensors  Ambient sensors
Ambient sensors  IGROd SYSTEM: temperature and humidity under virtual machine
IGROd SYSTEM: temperature and humidity under virtual machine

 Articles
Articles  Sensors
Sensors  Ambient sensors
Ambient sensors  IGROd SYSTEM: temperature and humidity under virtual machine
IGROd SYSTEM: temperature and humidity under virtual machine